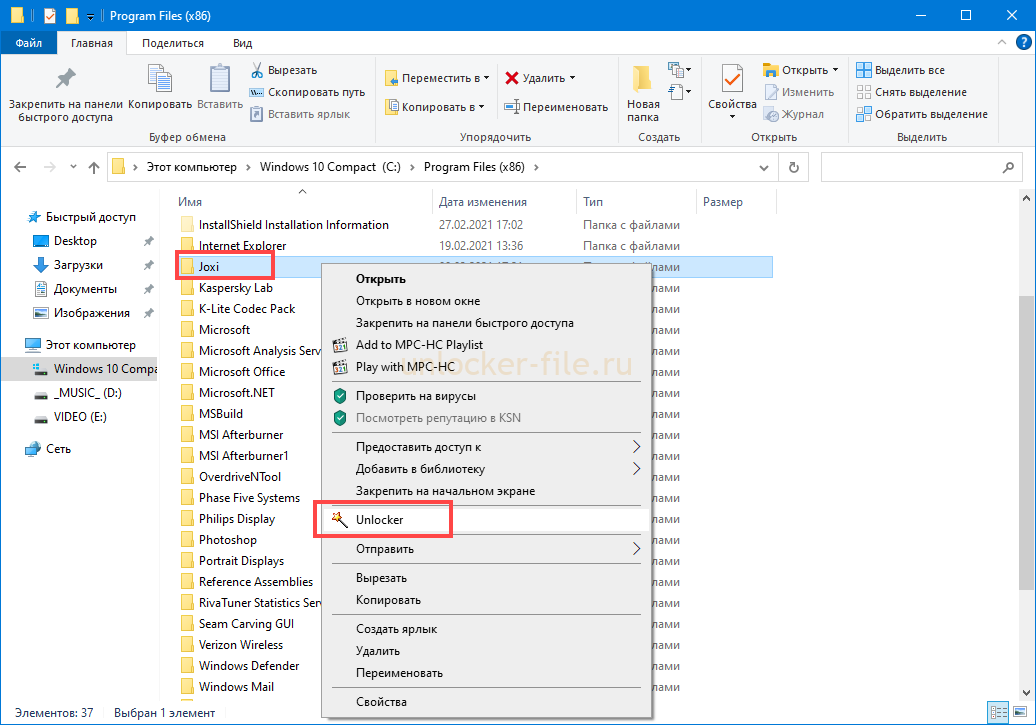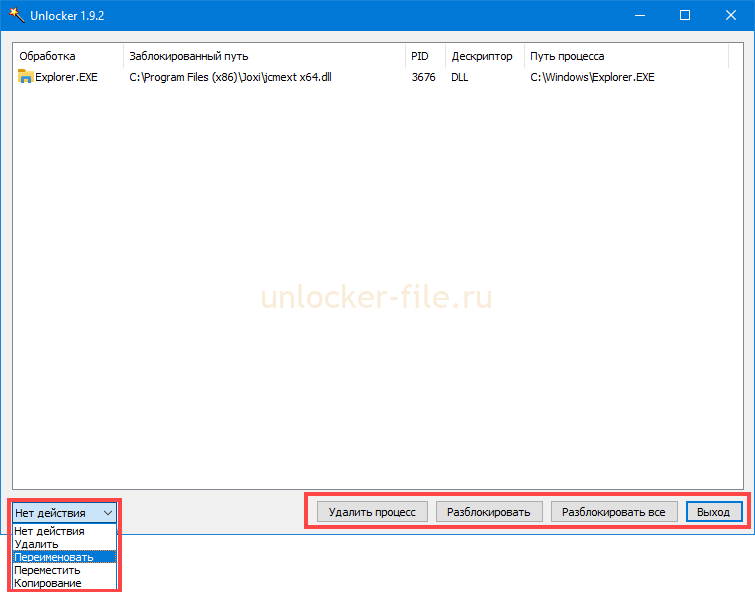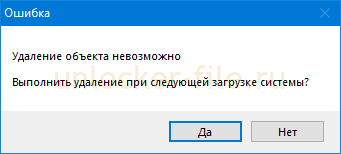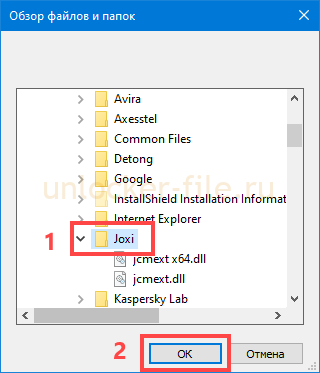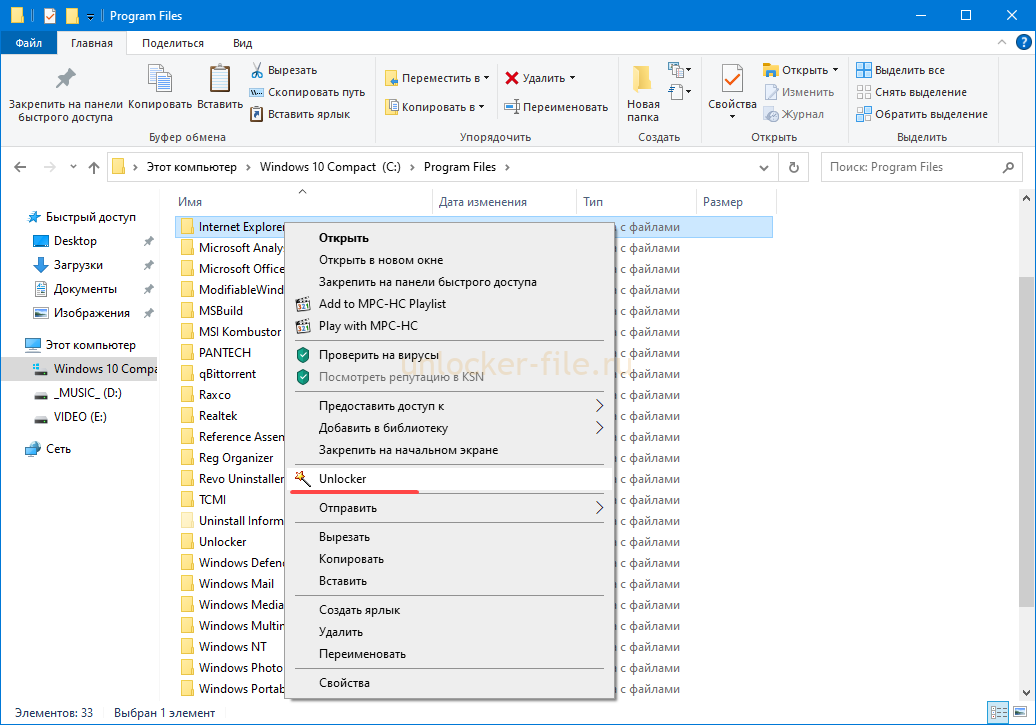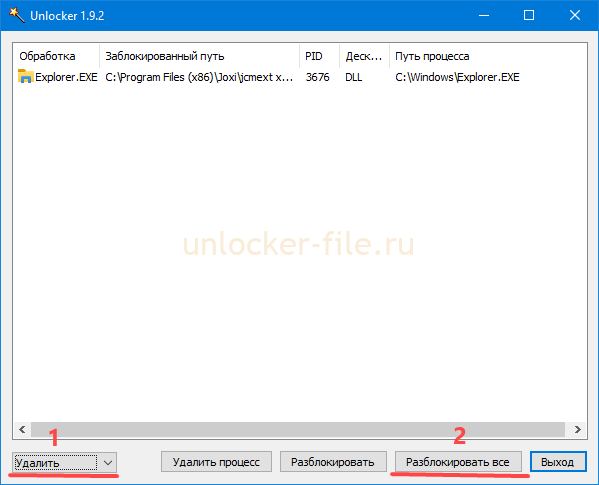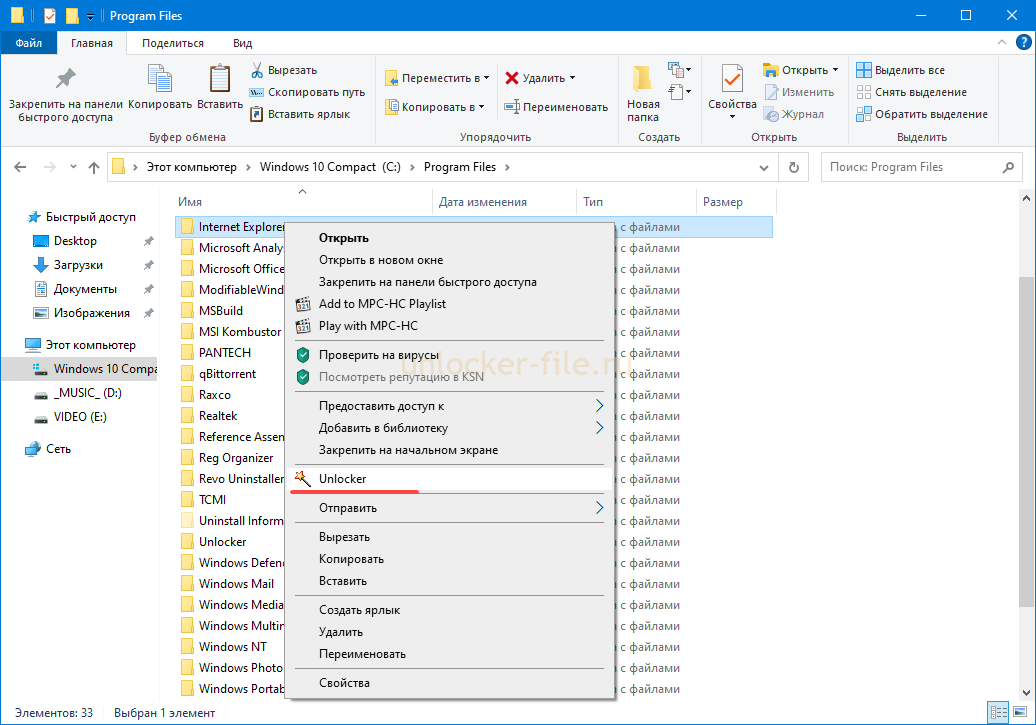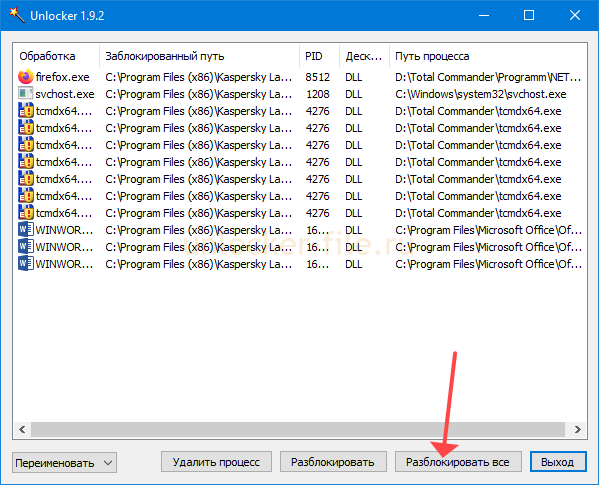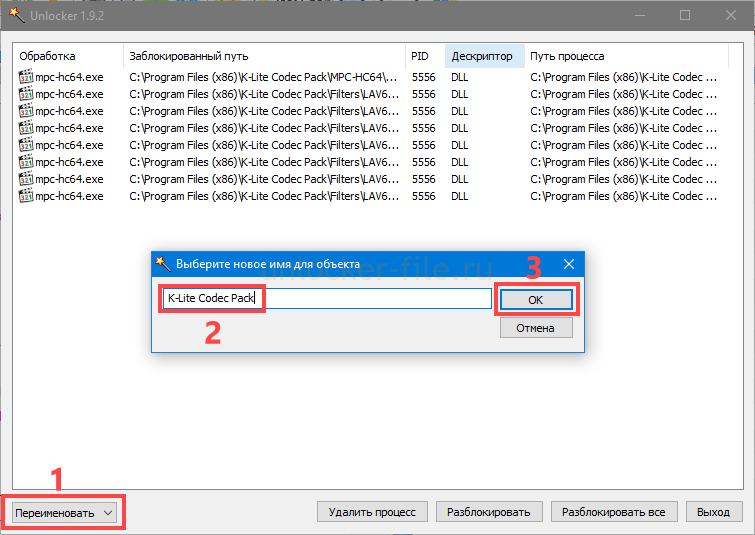Для получения полного доступа к объекту выполните действия ниже. После получения доступа вы сможете удалять, переименовывать и перемещать файлы и папки, которые не удаляются стандартными средствами Windows.
Принцип работы Unlocker
Унлокер работает по простому алгоритму. После выбора объекта обнаруживает блокирующий дескриптор – процесс (или несколько), который ныне обращается к выбранному файлу или каталогу с ним. Большинство файлов в режиме записи открывается только через одно приложение. Если объект загружен в программу (фильм или электронная таблица открыты через мультимедийный проигрыватель либо Excel), его переименование или удаление невозможно.
После деинсталляции приложения оставляют на компьютере файлы. Иногда после перезагрузки они удаляются, иногда – нет. Для их деинсталляции и применяют Unlocker.
Программа позволяет:
- Разблокировать документ или папку от одного или всех используемых процессов.
- Удалить, переименовать объект сразу. Если невозможно – при следующей загрузке Windows.
- Переместить (в пределах логического тома аналогично смене названия).
Как разблокировать файлы и папки на ПК с помощью Unlocker
- Правым кликом по каталогу или файлу откройте контекстное меню.
- Выберите вариант «Unlocker».
- Из выпадающего списка слева внизу выберите действие – нажмите «Разблокировать всё».
- Если операция не завершится успехом, появится предложение сделать это после перезагрузки компьютера.
Второй способ
- Запустите приложение, в окне «Обзор…» выберите объект, нажмите «ОК».
- Как показано в шаге 3 предыдущего способа укажите, что следует сделать с файлами или каталогом.
Приложение интегрируется в файловые менеджеры для удаления заблокированных документов.
Как удалить неудаляемые файлы и папки
- Для перемещения каталога (файла) откройте контекстное меню и выберите «Unlocker».
- Щёлкните «Удалить», затем – «Разблокировать всё».
Принудительное удаление файлов с Unlocker через завершение блокирующих процессов
Для снятия ограничений на доступ к объектам выполните действия ниже:
- Выделите их и вызовите команду «Unlocker» через правый клик.
- Кликните «Разблокировать всё».
Указанный процесс продолжит работу, прекратив обработку выделенных объектов – выгрузит их.
Как переименовать заблокированный файл с помощью Unlocker
- Вызовите утилиту через правый клик по объекту.
- В списке действий выберите соответствующий пункт.
- Введите новое имя и нажмите «ОК».
Как переместить файл с помощью Unlocker
Объекты переносят в другие директории и переименовывают аналогично действиям выше. Через правый клик вызовите приложение, укажите соответствующее действие, выберите новое место хранения, жмите «ОК».